Migration Assistant Pc To Mac Download
Home windows Migration Associate exchanges your connections, calendars, email balances, and more from a Personal computer and places these data files in the appropriate locations on your Mac. Before you begin:. Make use of these measures to make sure your migration goes smoothly.
Windows Migration Assistant transfers your contacts, calendars, email accounts, and more from a PC. It migrates this data to the appropriate places on your Mac. How to download lord of the rings online for mac. Click this link to download Windows Migration Assistant v1.0.5.7. To be used for transferring a Windows XP SP 3 and later system to a Mac running OS X 10.7. Windows Migration Assistant 1.0.5.6 - Migrate data from a Windows PC to a Mac. Download the latest versions of the best Mac apps at safe and trusted MacUpdate.
Make sure Windows is definitely up to day. Migration Assistant functions with Windows XP and later. Make sure you understand the title and password of an administrator account on your PC. Connect your Mac and Computer to the same network, such as your house Wi-Fi network. You can also connect an Ethernet, wire between the Ethernet interface on your Macintosh and your Computer to develop a immediate network link. Make use of the check out disc (chkdsk) electricity on your Personal computer to make sure there aren't any issues with your Home windows travel. Choose Begin >Run.
Type cmd in the Work window and press Enter. Typé chkdsk in thé control window and push Enter. If the check disk energy reports that it found problems, kind chkdsk get: /F and push Enter (where 'commute' can be the notice that signifies your Windows startup storage, like 'd:').
Press the Y essential at the fast, then restart your Personal computer. Repeat this process until the check out disk application reports no issues. If you're incapable to clean a reported disk problem, you might require to have got your PC serviced just before migrating your data to your Macintosh. How to proceed your data from a Personal computer to your Mac:. Use these actions to migrate data from a PC to your Mac. On your Computer, download the Home windows Migration Associate and install it. Quit other open programs in Windows.
Open Home windows Migration Helper on your PC. Click Continue in the Migration Helper window to start the process. Start up your Mac pc. Setup Helper automatically starts the first time you set up your Mac pc. If you've already set up your Mac, open up Migration Helper from the Utilities folder on your Macintosh. On your Mac pc, adhere to the onscreen requests until you obtain to the migratión pane of thé assistant. Select the choice to move info 'From a Windows Personal computer'.
When motivated, get into an manager title and password. Click on Continue to shut any some other apps that are open. Choose your Personal computer from the listing of available computers in the migration screen on your Mac pc, then wait for the Personal computer to display the passcode shown on the Mac. Click Continue on your PC and your Mac pc after you find the same passcode displayed on both computers. Your Mac pc tests the drives on your PC to construct a listing of details to migrate. When the scan is total, select the info you wish to migrate to your Mac and click Continué.
Migration Assistant Mac
You can view the progress and approximated time remaining on both the Home windows PC and your Mac. Migration Associate informs you when migration is complete.
After migration can be completed, you can near Migration Assistant on your Computer and log in to your brand-new user account on your Mac. The very first period you sign in to a user accounts that's moved from a Computer, you're caused to set a password. You can make use of the same password you used on your PC, or create a new password.
See for tips on establishing a password.
Apple's Windows Migration Helper for Macintosh lets users transfer network documents from a Personal computer to their Macintosh and offers all the ease of make use of and usefulness you'd anticipate from a Mac pc tool. Apple Home windows Migration Helper for Macintosh downloading as an EXE document and you'll want to install it on the Personal computer you desire to get files from. Even though the app is definitely around 5MT in dimension, the download got longer than anticipated. The set up was even, though, as there was a native installer present. For the exchange to function, both Mac and Computer want to become on the same network.
To start the procedure, you need to open the Migration Associate situated on your Mac in the Programs - Utilities folder. You can move data from a Computer, another Mac, a Period Machine backup, or other disc to another Mac using an Ethernet cable connection. After choosing the choice from a Mac pc or PC, you should find a computer icon with the title of your Personal computer displayed. Continuing the set up you will see a passcode, which you require to confirm is noticeable on your Personal computer, as nicely. You will now have the choice accessible on your Mac pc to select items to migraté. By default aIl obtainable folders are usually examined and the size of each folder can be displayed. After we selected the files we wanted to transfer from our Windows 7 device to our Mac, the program performed the move seamlessly.
Apple Windows Migration Assistant for Mac pc performs without ány hiccups and does its job properly. This can be a excellent download for any user who wants to transfer several large folders from another pc to their Macintosh on the exact same network. Make use of Home windows Migration Associate to migrate your files from your previous Windows Personal computer (Home windows XP SP3 or higher) to your Macintosh running OS Times Lion or Hill Lion. Migration Assistant automatically exchanges your connections, calendars, and e-mail accounts and puts them in the suitable applications. Windows Migration duplicates the using details from your Windows Personal computer to your Mac pc: - E-mail: IMAP and Place accounts from Outlook, Outlook Express, Windows Mail and Home windows Live email accounts are usually transferred to Email. Email metadata such as read, replied, and flagged are usually transferred from View, Outlook Express and Windows Mail to Mail in OS X.
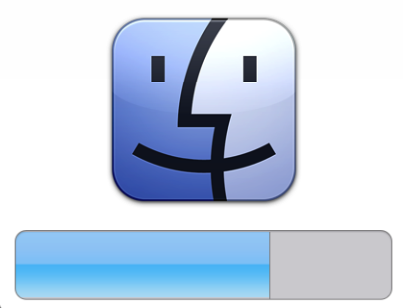
Contacts: Outlook and Outlook Express contacts, and Home windows Contacts from the Contact house directory are moved to Deal with Book. Calendars: Perspective calendars are transferred to iCal. iTunes library, including songs, photos, movies and apps and video games for iOS gadgets, except rental fees. Home directory website folders and content material, including Music, Pictures, Desktop, Papers, and Downloads. Web browser bookmarks and home page from Internet Explorer, Firefox, and Safari are moved to Safari.
User settings including localization, locale, and any customized desktop picture.
If you're changing from a Computer to a Mac pc, one of the first issues you'll want to do is to move all your information to your fresh personal computer. The process is fairly simple, but you can go down any of many paths based on your set up and your requirements. Think about what't in the fog up Before choosing on a data-transfer technique, consider the extent to which the information on your Computer is currently shown in the fog up. For illustration, if you already store most of your private documents in a foIder that syncs tó the cloud via a support such as, you can set up the matching Mac app, record in with your existing accounts, and sit back again while your documents sync automatically.
Likewise, if you shop all your email on an, you need only get into your qualifications for that server in a Mac email client such as the built-in Apple Mail, and all your messages will download to your Macintosh. And if you rely on for phrase processing and spreadsheets, your docs will become right presently there in whichever Macintosh browser you choose. Take a quick mental stock of your information.
Be sure to think about personal information like as e-mail, contacts, calendars, and bookmarks; media like as songs, photos, films, and Television exhibits; and docs you've made or downloaded. If many of that is usually already someplace in the cloud, the route of minimum opposition may become to connect to the same cloud services on your Macintosh, and after that manually exchange any staying items that reside on your Personal computer's hard disk and no place else. If your Personal computer stores nearly all of your information locally, you can choose among three main approaches to get it onto your Macintosh: Consider the simple method out When you purchase a fresh Mac directly from Apple company (either at an Apple retail store or online), you can optionally spend an extra $99 for Apple company's support. In inclusion to a complete year of training on Apple products, this system includes a one-time data-transfer service.
Get your old PC to your nearest Apple Shop, and somebody will transfer your data, set up any Apple company software program you've purchased, and assist you with any initial set up or use questions. When you enlist for Apple's One to One program, you can keep monitor of your training sessions and subjects you wish to understand about on a custom made Web page. The nice point about One to One is certainly that you not only obtain your data files and information on a Mac, you have got the benefit of immediate, on-the-spot professional assist. You can also make consultations for on-going courses and training, aIl of which cán relieve the changeover to a fresh platform. Use a virtual assistant When you switch on a brand-new Macintosh for the first time, a setup assistant runs to assist you connect to the Web, generate a consumer accounts, and configure a amount of important settings.
As component of this procedure, this app requires if you desire to exchange data from another Macintosh or PC. If you decide to ignore the data-transfer stage, you can accomplish the same thing later on by starting Migration Helper, a electricity discovered in your Mac's /Applications/Utilities folder. Various other than allowing somebody else do the work, Migration Associate (in either form) is definitely the least complicated way to proceed data from a PC to a Mac. Migration Helper doesn't shift files blindly from one personal computer to another.
Instead, it smartly sets up your Macintosh to resemble, simply because almost as probable, the method your Personal computer was set up. For illustration, email, connections, and calendars (and their linked accounts) might end up being moved from View on a PC to Email, Connections, and Appointments, respectively on a Mac; book marks in Web Explorer are usually recreated in Safari; docs are shifted to analogous areas on your Mac pc; and even your desktop computer background image is usually moved. To use Migration Associate, make certain your PC and Mac are on the same Wi-Fi network or, for faster transfers, connect them with an Ethernet, cable. Then, on the Computer, download and set up the. Run that app on your PC and Migration Helper on your Macintosh.
Migration Assistant For Pc
Stick to the requests on both computer systems to exchange your information; for total details and step-by-step instructions, see on Apple company's website. When you turn on a brand-new Mac pc for the 1st period, the setup assistant offers to move information from another personal computer, which may end up being a Windows PC. Proceed data by hand If you have only a small quantity of information to transfer, or if you need complete, regular control over the procedure, you can connect your Computer and Macintosh over a wireless or born network and make use of file spreading to create the PC's data files accessible to the Mac. On the Computer, make certain you've enabled file giving and have contributed the folder (like as your house folder) you would like to access on your Macintosh. (For comprehensive instructions, visit.) Then, on your Mac pc, open up a fresh screen in the Finder. In the sidébar under “Shared,” click on All.
Then select your Personal computer, click Connect As, enter the username and password you arranged up on your Personal computer, and click Connect. The folder you shared on your PC should appear in the Locater on your Mac pc; you can then appear through it for the products you wish to duplicate and drag them to the area of your choice on your Macintosh.